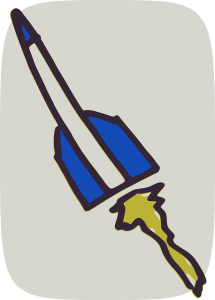I thought I’d take a few minutes and show several ways to launch PowerShell. I’ll start with the basics and maybe by the end there will be something you haven’t seen
before.
The Start Menu
One of the first places to look for PowerShell is in the Start Menu. Opening the start menu and typing “PowerShell” will get you something like this:
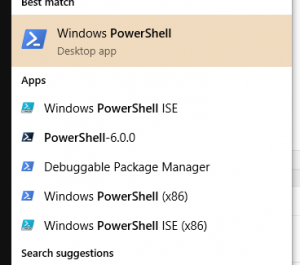
Note that there are several options
- Windows PowerShell (64-bit console)
- Windows PowerShell ISE (64-bit ISE)
- PowerShell-6.0.0 (PowerShell Core…you might not have this)
- Windows PowerShell (x86) (32-bit console)
- Windows PowerShell ISE (x86) (32-bit ISE)
There’s also a “debuggable package manager”, which is a Visual Studio 2017 tool (and essentially the 32-bit console).
For each of these, you can click on it to launch, but there are other options as well:
- Click to run a standard PowerShell session
- Right-Click and choose “Run As Administrator” to run an elevated session (if you are a local administrator)
You’ll also notice that the right-click menu has options to run the other versions (ISE/Console, 32/64-bit).
The Run dialog
From the Run dialog (Windows-R), you can type PowerShell or PowerShell_ISE to launch the 64-bit versions of these tools.
What you may not know (and I just learned this recently, thanks Scott) is that if you hit ctrl-shift-enter, instead of just hitting enter, it will run them elevated (as administrator).
Windows Explorer
The final place I’m going to mention is Windows Explorer. If you have it open, you can launch PowerShell or the ISE in the current directory by typing PowerShell or PowerShell_ISE in the address bar like this:

Can you think of other ways to launch PowerShell (other than from PowerShell…that would be cheating)? Let me know in the comments.
–Mike